Rapberry Pi3 に RASPBIAN JESSIE Lite をインストール

今回やりたいこと
- Raspberry Pi3 に RASPBIAN JESSIE Lite で Webサーバをたてたい
背景
- 以前CentOSで作った。が・・・
yumが動かなくなって拉致あかないので作り直し〜
アジェンダ
- RASPBIAN JESSIE Lite インストール
- 初期設定
手順
RASPBIAN JESSIE Lite インストール
イメージファイル取得
- 公式から配布されてます→こちら
- Download Zip
※ChoromeからだとZipファイルが壊れて解凍できなかった・・・
→safariからDLしたら無事解決(僕の場合だけかもですが)
イメージファイルを解凍
- Finder
- ダウンロード
- 取得したzipファイルをダブルクリック
でアーカイブユーティリティで解凍しました
SDにイメージファイルを移動
- 下記記事のイメージファイルを今回のものに置き換えればおk
起動準備
機器接続
- USBキーボード接続
- HDMIケーブルとディスプレイ接続
- microSDをRaspberry Piに差し込む
- USBアダプタ接続
※USBアダプタを接続したらスグ電源が入ります
ログイン
電源が入ると
- デイスプレイにラズパイのアイコン出現
- その下に英字がバーー
- しばらく待つとログインを求められるので
| ユーザ名 | パスワード |
|---|---|
| pi | raspberry |
でログイン
[pi@raspberry ~]$
と表示されてればログイン成功
初期設定その1
sudo raspi-configコマンドで設定開始
キーボード設定
(画質悪い・・・)
- [Localisation Options] を選択

- [Change Keyboard Language] を選択
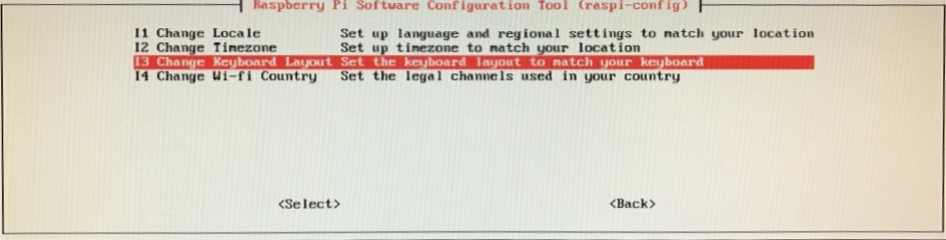
- [Generic 105-key (Intl)PC] を選択
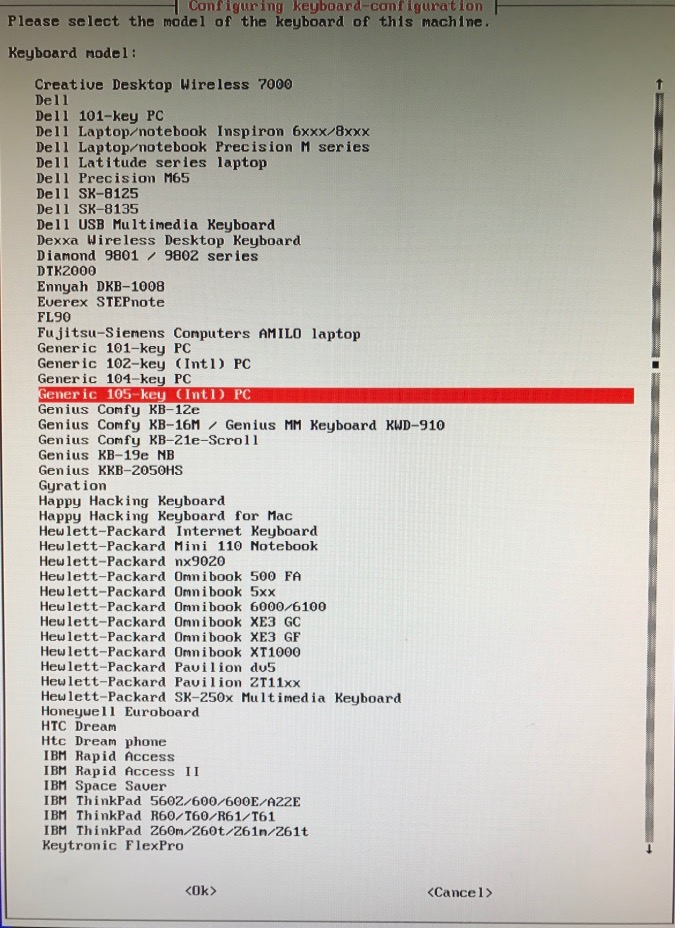
- [Other] を選択
- [Japanese] を選択
- [Japanese]か[Japanese(OADG 109A)] を選択
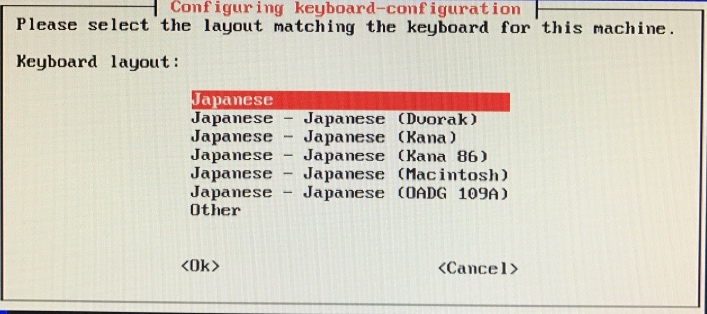
- [The default for the keyboard layout] を選択

- [No compose key] を選択

文字コード設定
- [Localisation Options] を選択

- [Change Language] を選択

- [ja_JP.EUC-JP EUC-JP]と[jp_JP.UTF-8 UTF-8]を選択

- [ja_JP.UTF-8]を選択

タイムゾーン設定
- [Localisation Options] を選択

- [Change Timezone]を選択

- [Asia]を選択
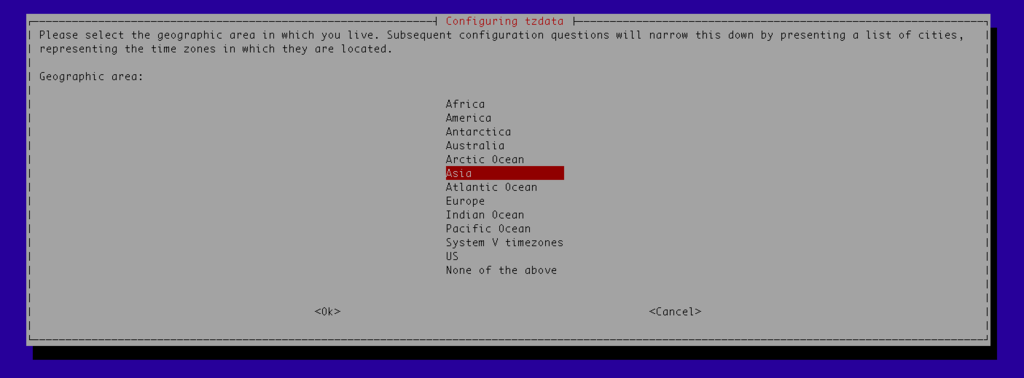
- [Tokyo]を選択

ディスク拡張
- [Advanced Options]を選択

- [Expand Filesystem]を選択

SSH設定
- [Interfacing Options]を設定
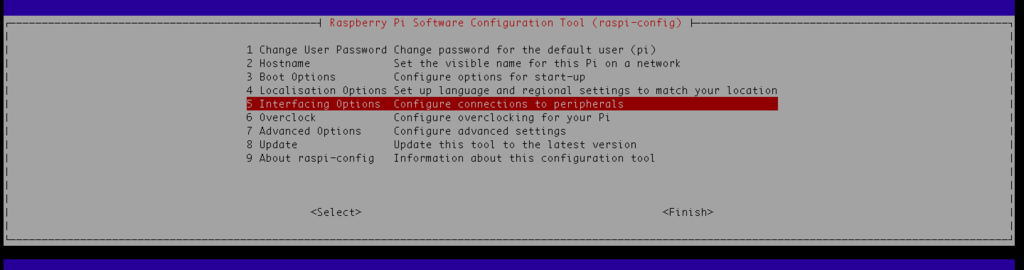
- [P2 SSH]を選択

- [Yes]を選択

wi-fi country 設定
- [Localisation Options] を選択

- [Change Wi-fi Country]を選択

- [Japan]を選択

その他(任意)
- パスワード設定
- [Change User Password]を選択

- あとはよしなに
- [Change User Password]を選択
- ホスト名変更
- [Hostname]を選択

- あとはよしなに
- [Hostname]を選択
初期設定その1終了
- [Finish]を選択

- 再起動するか聞かれるので [yes] を選択
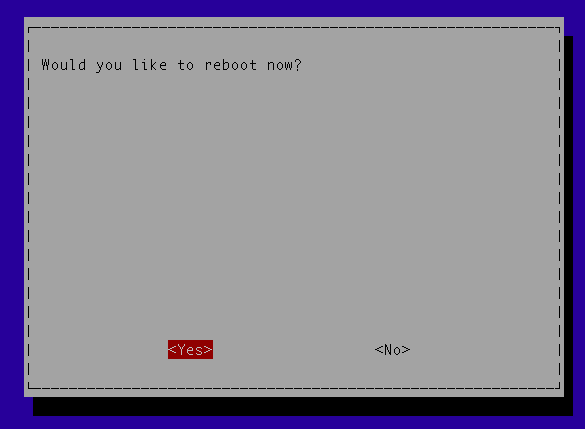
初期設定その2
wi-fi 設定
- アクセスポイントを確認
sudo iwlist wlan0 scan | grep ESSID
- 以下コマンドの
と は自身が設定するアクセスポイントのを sudo sh -c 'wpa_passphrase <SSID> <Password> >> /etc/wpa_supplicant/wpa_supplicant.conf'
- 設定ファイルを開く
sudo vi /etc/wpa_supplicant/wpa_supplicant.conf
- 下記のようにファイルに追記
protokey_mgmtpairwiseauth_algを足せば良いはず
ctrl_interface=DIR=/var/run/wpa_supplicant GROUP=netdev
update_config=1
country=JP
network={
ssid="aterm-155704-g"
psk="2967ABCDEF"
proto=RSN
key_mgmt=WPA-PSK
pairwise=CCMP
auth_alg=OPEN
}
- 再起動
sudo reboot
- 再度ログインしたら
pingコマンド等で接続確認- 例)
ping yahoo.co.jp
- 例)
- 無事アクセスされていればおk(
pingはcontrol + Cで停止)
ホスト名でアクセスできるように設定
- avahiをインストール
sudo apt-get install avahi-daemon
/etc/hostnameを編集- 使いたいホスト名に変更(デフォルトは
raspberry(なはず))
- 使いたいホスト名に変更(デフォルトは
/etc/hostsを編集/etc/hostnameでつけた名前に合わせる
- 再起動
sudo reboot
sshで接続
ssh pi@raspberryでアクセスできるはず
最後に
- たぶんこれで全部だけど、一気にやって後から書いたから抜けてるものあるかも